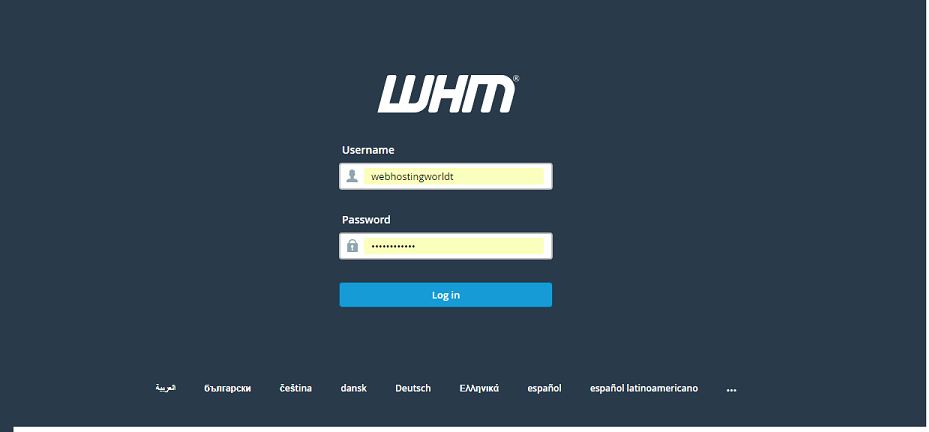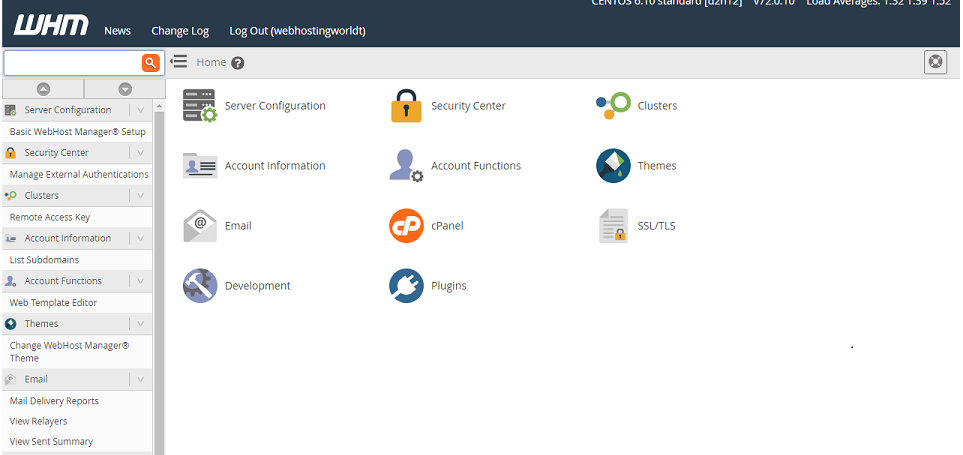WebHostingWorld often offers promotions, coupons and special offers to customers during their initial term. Please note that special offers are limited-time promotional prices that are available to new customers and are valid for the Initial Term only, and not for successive or renewal periods. Promotional rates apply to Shared, Reseller, VPS, Dedicated Servers will automatically renew after initial term at regular rate.