WordPress FAQs
The Most Common Questions Answered.
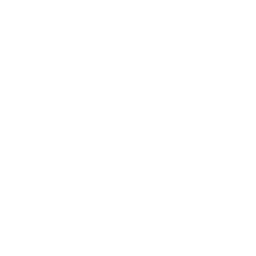

The Most Common Questions Answered.
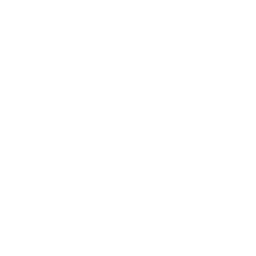
The minimal WordPress server requirements are listed below:
● PHP 5.6.x or above
● MySQL 5.6 or above
● The mod_rewrite Apache module
● HTTPS support
You can find more comprehensive information about this in the official WordPress documentation page.
WebHostingWorld's servers are fully optimized to meet all WordPress requirements and to provide the best hosting environment for it.
WordPress places a .maintenance file in the root folder of the application during plugin updates in order to prevent any data-loss while it's upgrading. In case something went wrong with some of your updates and this file was not deleted, you will keep getting this message. You should simply delete the .maintenance file from your WordPress installation folder and it should start loading again.
● Disable the WordPress Cron :
To disable the internal WordPress cron job system, open the wp-config.php file in the root of your WordPress installation and locate the following line:
1 define('DB_COLLATE', '');
Right under it, add the following code:
1 define('DISABLE_WP_CRON', true);
● Enable the WordPress Cron :
If you want to enable the WordPress cron again, change it to:
1 define('DISABLE_WP_CRON', false);
Note: You can modify the wp-config.php file via FTP, SSH or File Manager in cPanel.
There are few ways to change the domain name on your WordPress application:
• Using phpMyAdmin
You should change the siteurl and home options in your WordPress database. You can do this using the phpMyAdmin tool available in your cPanel. Once in phpMyAdmin, select your WordPress database and browse the table wp_options. Find the options siteurl and home and change their values to the new domain you want to use. Make sure that you clear the cache of your browser and verify if your website is functional.
• From the WordPress admin Dashboard
Access your WordPress Dashboard (e.g. http://yourdomain.com/wp-admin) -> Settings -> General.
Under the WordPress address (URL) and the Site address (URL) fields enter the domain that you wish your application to work with and save the changes. The same modification is valid if you want to add "www" to your domain.
• Using WP-CLI over SSH
For WebHostingWorld customers it is installed on their hosting accounts by default. You need to connect to your hosting server via SSH, navigate to your WordPress installation folder and execute the following commands:
wp db export
This command will create a backup of your database into an SQL file. After that execute:
wp search-replace 'http://olddomain.com' 'http://newdomain.com'
The search-replace command replaces all occurrences of http://olddomain.com with http://newdomain.com in the database of your application. Note that http://olddomain.com is the current domain configured on your WordPress and http://newdomain.com is the new domain that you wish to use.
wp cache flush
This is the last command that you should execute, so you can flush the object cache of your WordPress.
WordPress stores your database information in a file called wp-config.php.
This configuration file is usually located in the document root directory of your domain name.
For example, if you have installed WordPress on your primary domain the wp-config.php file will be located in the public_html directory of your hosting account.
You can view and edit the file using File Manager in cPanel or via FTP.
You can easily disable all WordPress plugins directly from your database. This is useful when you have problems with your WordPress installation, such as not being able to log in to the admin Dashboard, or having blank pages on the website.
If you don't know which is the database used by your WordPress website, you can check the DB_NAME variable in the WordPress configuration file - wp-config.php. This file is usually located in the document root directory of your application and can be opened via the File Manager in cPanel.
To disable all plugins, go to phpMyAdmin in cPanel and select your WordPress database from the menu on the left.
Browse the table wp_options and find the option active_plugins. Click the pencil icon to edit the table. Its content will vary, depending on what plugins you have enabled. For example, if you have the Akismet and Hello Dolly plugins enabled, the code there will be:
1 a:2:{i:0;s:19:"akismet/akismet.php";i:1;s:9:"hello.php";}
To disable all plugins, simply delete the code and click the Go button to save the change.
Please note that this table may have a different prefix instead of wp_. You will see the correct prefix of the database once you access the phpMyAdmin tool and select the the WordPress database.
Disabling the plugins in this way will not delete them from your WordPress application. They will simply be deactivated. You can easily activate them from your WordPress admin area at any time.
If your new uploaded theme is not showing up, you should first make sure that you have uploaded it in the right location which is wp-content/themes in your WordPress installation folder.
Sometimes themes are bundled in their own subdirectory and when you extract them, the files don't go into the correct subdirectory in wp-content/themes.
For instance, a theme called mytheme might be incorrectly placed in:
wp-content/themes/mytheme/mytheme
In that case you need to put the theme's files in:
wp-content/themes/mytheme
Please click here to access our WordPress tutorials and you will find a nice one on how to upgrade your WordPress website.
Please, note that manual upgrades can cause database corruptions, data loss, and break you script/site. This is why it is recommended that you create a backup of your site before proceeding with the upgrade.
If you want to perform an upgrade of a WordPress installed from Softaculous, just follow the steps listed below:
cPanel -> Softaculous -> Blogs -> WordPress. Find your installation and click on the Update icon.
If there is not any Update button/link, this means that the application is up to date and an upgrade is not available at the moment.
You can change the author of an existing post in your WordPress website from your Dashboard, under Posts.
Click on Quick Edit for the post whose author you would like to change and find the Author section. From the drop-down menu choose the new author and then click the Update button to save the change.
WordPress allows you to edit your plugin and theme files directly through its admin panel. Although handy, this is dangerous because a single typo can render your website blank. Moreover, you may want to give admin access to people that don't need to edit code.
All you need to do is to disable the Theme Editor and the Plugin Editor. To do that, open your wp-config.php file and add the following code to it:
1 define( 'DISALLOW_FILE_EDIT', true );
That's all you need to do in order to disable those editors from the WordPress backend.
To modify the title tag of your index page you need to login to the WordPress admin area and go to Settings -> General. On this page, edit the Site Title field and save the changes.
By default WordPress doesn't allow you to have a custom title for each post or page you create - just for your home page. However, there are plugins like All in One SEO Pack that will add this functionality for you.
In order to set up a Post via e-mail functionality for your WordPress installation, you need to have a valid email account which you can use with it. On the Webhostingworld.net servers you can create such via cPanel, under Email Accounts.
The next step is to add this account in your WordPress installation. To do so, log in to the WordPress administrative area, go to Settings -> Writing and under the Post via Email section enter the needed details:
Mail Server: your domain name (in case your email account is with webhostingworld.net you can use the hostname of the server as Mail server, i.e. mail.webhostingworld.net
Port: 110 (the service requires POP3 access for the email account)
Login Name: the full email address
Password: the corresponding password for the mail account above
For example:
• Mail Server: yourdomain.com
• Port: 110
• Login Name: secret_wordpress_email@yourdomain.com
• Password: the-password-for-my-email
Generally, those are all the settings you need to adjust in order for the Post via e-mail functionality to work.
What you need to do after that is to visit the corresponding URL for your WordPress installation so the posts/articles sent to the above email address are parsed. The URL is of type:
http://yourdomain.com/wordpress/wp-mail.php
Where:
yourdomain.com – is your actual domain name
wordpress – is the path to your WordPress installation. This might be skipped if WordPress is installed directly under the public_html document root folder for your domain.
Or if we presume you are using the domain name mentioned in the previous example and the WordPress installation is under directory blog:
http://mywebsite.com/blog/wp-mail.php
Note that by default such posts are not automatically displayed on your WordPress front page. They still need to be published via the WordPress administrative area. Alternatively, you can adjust your WordPress configuration to automatically submit posts without being approved by an administrator. This is up to you and your WordPress configuration.
WordPress comes with built-in gallery functionality - you can add several images to a post and show them as a gallery.
To create a gallery in a new post, go to your blog's admin area -> Posts -> Add New. Click the Add Media button in the WYSIWYG editor menu and upload the images that will be shown in the gallery.
When you are ready, click Save all changes. A Gallery tab will appear and when you click it, you will be able to arrange your images and set the gallery settings. To insert the gallery to your post, click Insert Gallery.
Publish your post and you will be able to see your gallery in the new post on your WordPress blog.
WordPress makes it really easy to add media to your posts.
To add media to a new post, go to your blog's admin area > Posts > Add New.
In the WYSIWYG editor menu you can click any of the following buttons to add media to your post - "Add an image", "Add Video", "Add Audio" and "Add Media".
Adding tags to your WordPress posts will help you organize your blog's content.
Tags will also help your visitors find their way around your site more easily.
To add tags to a new post, go to your blog's admin area > Posts > Add New. When you write your new post, you can add a tag to it by typing the tag word in the Tags field on the right and clicking the Add button. You can add as many tags as you want.
You can manage your blog’s users from the WordPress admin area -> Users section.
To add a new user, click the Add New button and fill in the username, first and last name, email and password. Choose a role from the Role drop-down menu and click Add User to complete the user registration. The following are the roles in WordPress:
- Super administrator - person who has access to the blog network administration features controlling the entire network (available for WordPress MultiSite);
- Administrator - person with access to all the administration features;
- Subscriber - person who can only manage his/her profile;
- Editor - person who can publish and manage posts and pages as well as manage other users' posts, etc.;
- Author - person who can publish and manage his/her own posts;
- Contributor - person who can write and manage his/her posts but not publish them.
You can manage existing users from the same section as well. When you hover on top of already existing user an "Edit" link will appear which will allow you to edit its details and change the user's role.
You can delete one or more WordPress users by selecting them and choose Delete from the Bulk actions drop down menu. Also there is a drop down menu called "Change role to..." which you can use to change the roles of multiple users.
Adding and publishing a new post in WordPress is an easy process.
All you have to do is to access your WordPress admin dashboard area -> Posts -> Add New.
Write your post's title and text and when you are ready, click the Publish button.
Next time you visit your blog you will see your new post there.
You can easily adjust the discussion settings of your blog from the WordPress admin area -> Settings ->Discussion.
From there you can adjust the default article settings, the comment settings, the avatar settings, etc.
In order to add/delete a category in your blog, log in to the admin area and go to Posts -> Categories.
To add a category, simply type its name in the Category Name field. If you wish, you can also type a category slug, description and choose a parent item. Then click Add Category and your new category will be created.
To delete an existing category, hover over it and then click the Delete button.
Adding a PayPal button in WordPress is quite simple.
First you need to obtain the HTML code for your button. This can be done from the official PayPal website.
Once you have the code for your button, log in to your WordPress admin area and go to Posts -> Add New. Switch from Visual to HTML and paste the code for your PayPal button there. Publish your post and you will see your PayPal button in it.
The easiest way to install WordPress Multisite is to do so via the Softaculous auto installer in cPanel.
To enable Multisite, you need to check the Enable Multisite (WPMU) option on the WordPress installation page in Softaculous. You can then proceed with the installation and once it is completed, Multisite will be enabled in your WordPress.
You can reset the WordPress password for any user via the WordPress Toolkit in your cPanel. When you open the tool, click Manage next to the entry for your installation -> Reset Pass. Then select the desired username from the drop down and input the new password.
As an alternative you can reset the password for a user via the WordPress database. To do that, open the phpMyAdmin tool in your cPanel and select the WordPress database from the left side of the page. Then click the SQL tab and type the following query in the text field:
1 UPDATE `wp_users` SET `user_pass` = MD5('new_password') WHERE `wp_users`.`user_login` = "username";
In the above query replace new_password with the new password for the user and username with the full username of the user. Once ready, run the query via the Go button.